이미지 클릭시 움짤 만들기 강좌 모음으로 이동(ctrl+클릭 새창)
서론
움짤 테두리의 종류는 다양하지만 만드는 것이 어렵거나 귀찮아서 피하는 것이 현실입니다. 이번 시간에는 간단하게 레이어 마스크를 이용해서 테두리 만드는 법에 대해 알아보겠습니다. 이 레이어 마스크는 지난번에 배웠던 2개의 움짤을 한 화면에 경계를 부드럽게 합치기의 연장선이라고 생각하시면 됩니다.
1. 경계가 부드러운 테두리
경계가 흐린 테두리는 종류가 여러가지인데 이것은 가장 기본이 되는 형태입니다.
※주 - 모든 작업은 타임라인의 첫프레임에서 해야합니다. 이는 모든 테두리 작업의 기본입니다.
1. 모든 작업이 끝난 상태에서 레이어창에 폴더를 생성해서 모든 레이어를 넣어줍니다. 넣는 방법은 쉬프트를 누른 상태로 모든 레이어를 선택해서 끌어 넣거나 모든 레이어가 선택된 선택된 상태에서 쉬프트키를 누른 상태로 폴더 아이콘 클릭하면 자동으로 들어갑니다.

위와 같이 폴더 아이콘을 눌러 폴더를 생성해 모든 레이어을 넣기. 레이어가 폴더에 정상적으로 들어갔다면 스샷과 같이 폴더 아래로 들여쓰기 형태로 나옵니다.
2. 그룹 폴더가 선택된 상태에서 레이어창 하단에 add layer mask를 눌러서 레이어 마스크를 만들어 줍니다.

폴더 옆으로 레이어 마스크가 들어간 것이 보입니다. 테두리 적용 시 이 레이어 마스크가 반드시 선택된 상태로 작업해야 합니다. 여기까지가 오늘 배울 모든 테두리 만들기의 기본 시작입니다.
3. 이제 ctrl+A를 눌로 전체영역을 선택합니다.
4. 포토샵 메인메뉴 Select - Modify - Border를 선택하고 Width값을 넣어줍니다. 값이 클수록 테두리 영역이 넓어집니다.(저는 10을 넣었습니다)
5. 그러면 선택영역이 바뀔텐데 이 상태에서 방금 강조한 레이어 마스크가 선택된 상태로 키보드 Delete(딜리트)키를 눌러주면 완성입니다. Del키를 여러번 눌러주면 테두리 영역이 계속 지워지는데 1~2번 눌러주면 더 깨끗한 테두리를 얻을 수 있습니다.
2. 경계가 부드럽고 모서리가 둥근 테두리
처음 테두리와 비슷하게 보이지만 이번 테두리는 모서리가 둥근 라운드 입니다.
1. 경계가 흐린 테두리에서 배운 내용을 3번까지 반복합니다.
2. 전체 영역이 선택된 상태로 메인메뉴 Select - Transform Selection을 선택합니다. 그러면 메인메뉴 바로 아래바에 수치가 나오는데 여기서 W를 98% H를 96%로 맞춥니다.

이 상태에서 이미지 위에 더블클릭이나 엔터키를 눌러주면 변경된 영역이 적용됩니다.
3. 메인메뉴 Select - Modify - Feather를 선택합니다. 패더 수치를 넣을 수 있는데 클 수록 테두리 영역이 넓어집니다. 수치를 입력하고 OK를 누르면 선택영역 모서리가 둥글게 변한 것을 알 수 있습니다.(저는 3을 주겠습니다)
4. 선택영역을 반전 시킵니다.(Ctrl+Shift+I)
5. 이제 이전과 같은 방법으로 레이어 마스크가 선택된 상태로 키보드 Delete(딜리트)키를 눌러주면 완성입니다. 앞전과 마찬가지로 Del키를 여러번 눌러주면 좀 더 깨끗한 테두리를 얻을 수 있습니다.(응용!)
3. 경계가 깔끔하고 모서리가 둥근 테두리
이전과 다르게 경계가 깔끔한 라운드 테두리를 얻을 수 있습니다.
1. 경계가 부드럽고 모서리가 둥근 테두리의 2번까지 반복합니다.
2. 메인메뉴 Select - Modify - Smooth를 선택해서 Radius값을 입력하고 OK합니다. 완료하면 선택영역 모서리가 둥글게 변한 것을 볼 수 있습니다. 라운드 값이 클 수록 모서리의 둥근 정도가 커집니다.(저는 5를 넣었습니다)
3. 선택영역을 반전 시킵니다.(Ctrl+Shift+I)
4. Delete(딜리트)키를 눌러주면 완성입니다. 테두리가 이전과 다르게 깔끔하고 둥글게 깎인 것을 볼 수 있습니다.
4. 주의점과 응용
A. 더 간단하고 쉽게 만들기?
위의 경우 레이어에 폴더를 생성하고 레이어 마스크를 이용했지만 더 간단하게 만드는 법이 있습니다. 테두리 작업만 남겨둔 작업물에 레이어창 최상단에 레이어를 하나 생성해 줍니다. 나머지는 위에 작업했던 방식으로 선택영역을 만들어 최종적으로 Del키가 아닌 원하는 색만 채워주면(Fill) 간단하게 만들 수 있습니다. 복잡하게 폴더를 생성하고 레이어들을 넣어주고 레이어 마스크를 생성하지 않아도 이렇게 간단하게 테두리를 만들 수 있습니다. 레이어를 폴더로 묶는 것은 2개 이상의 움짤을 합칠 때 유용하며 레이어 마스크의 활용도 움짤을 제작한다면 한 번은 꼭 사용해보길 권합니다.
B. 테두리에 색을 넣고 싶다면?
테두리 작업을 완료하고 레이어를 하나 생성해서 레이어 가장 하단으로 이동시키고 원하는 색을 채우면 됩니다. 여기서 주의점은 레이어의 위치가 폴더 아래에 있어야 하며 폴더 안에 넣는 것이 아닌 폴더 밖에 위치시켜야 합니다.

<폴더에 넣는 것이 아닌 폴더 밖>
C. 테두리를 투명하게 하고 싶다면?
최종 저장(Save for Web)에서 Transparency옵션에 체크하면 저장시 테두리의 투명도를 보존할 수 있습니다. 하지만 이 옵션은 재생시간이 긴 움짤의 경우 한 화면에서 여러개의 움짤을 재생시 뒤로 갈수록 후반 지연현상이 생기므로 별로 추천하지 않습니다.
D. 액션을 만들어 버튼 한 번으로 테두리 만들기
액션으로 만들어두면 움짤을 만들때 마다 이 작업을 반복하지 않고 버튼 한 번만으로 완성시킬 수 있습니다. 포토샵 액션기능 설명은 네이버 등에 많은 자료가 있으니 참고해 보시면 좋을 것 같습니다.
E. 레이어 마스크를 활용하면 꼭 테두리 뿐 아니라 더 다양하고 재미있는 움짤을 만들 수 있으니 응용해보세요.
'GIF 튜토리얼' 카테고리의 다른 글
| [움짤 제작스킬] 19.텀블러 보정 PSD를 이용한 간단한 움짤 보정법 (4) | 2015.06.16 |
|---|---|
| [움짤 제작스킬] SP3.3D 움짤 만들기 (6) | 2015.04.21 |
| [움짤 제작스킬] 17.타임라인 모든 프레임을 이미지파일로 저장하기 (3) | 2015.03.31 |
| [움짤 제작스킬] SP2. WebP 고화질 움짤 만들기(꿀캠). WebP Ainmation Make (20) | 2014.11.25 |
| [움짤 제작스킬] 16.팟플레이어 연속 영상 캡쳐 설정법 (5) | 2013.06.18 |










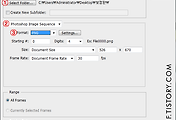

댓글