[움짤 제작스킬] 11.움짤 만들기 위한 캡쳐(스샷) 팁!팁!팁!
이미지 클릭시 움짤 만들기 강좌 모음으로 이동(ctrl+클릭 새창)
1. 동영상 구간 이동
2. 캡쳐관리
3. 캡쳐요령
4. 크기와 캡쳐수
5. 스냅샷 활용
6. 곰플레이어 캡쳐간격
글 작성에 앞서
움짤을 제작하는 초보분들이라면 동영상 캡쳐할때 순서도 뒤죽박죽이고 원하는 부분 찾아다니느라 힘든 경험이 있을거라 생각됩니다. 그래서 제가 스샷(캡쳐)찍을때 노하우를 몇가지 알려드리고자 합니다.
1. 구간 프레임 이동
동영상을 보는 것이 목적이 아닌 움짤제작이 목적이라면 죽치고 계속 그 영상을 볼 수는 없는 노릇이죠. 그래서 원하는 구간을 빨리 찾기위해 빠른 프레임 이동이 필요합니다. 곰플레이어와 km플레이어를 기준으로 설명드리면 빠르게 구간을 이동할 수 있게 키보드 좌우 방향키를 지원하고 있습니다. 하지만 기본 설정은 한 번 누를때마다 앞뒤로 10초씩 이동합니다. 원하는 구간을 찾을때 치명적이라 할 수 있는데 이것을 앞뒤로 1초씩으로 바꾸면 자신이 원하는 구간을 더 손쉽게 찾을 수 있습니다.
곰플레이어 설정 - 환경설정 -> 재생 -> 재생 이동 시간 -> 왼쪽/오른쪽 방향키 1초로 수정
KM플레이어 설정 - 환경설정 -> 기본설정 -> 기본 재생 설정 -> 이동 간격/가타 -> Left/Right 1초로 수정
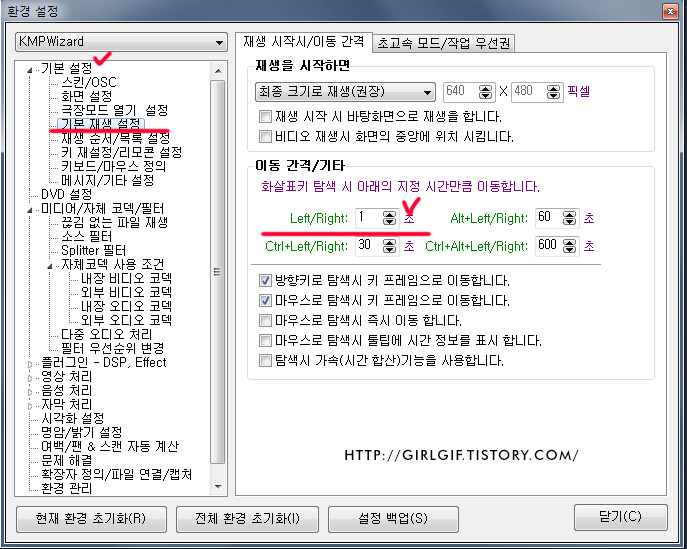
※ 단 이렇게 지정해도 동영상 본래의 키프레임으로 인해서 3~5초 이상 이동되는 것도 있으니 참고하세요.
2. 효과적인 캡쳐관리
보통 한 구간을 캡쳐해서 움짤을 제작하고 지우고 다시 캡쳐해서 제작하는 것이 보통인데 한 영상에서 많은 양의 움짤을 제작하는데 있어 이 방법은 상당히 비효율적이라고 할 수 있습니다. 앞전에 설명했던 원하는 구간을 미리 시간을 체크해서 적어놓고 영상을 다 본 후에 그 구간으로 바로가서 캡쳐하면 시간이 절약되긴 하는데 이것은 풀타임으로 영상을 봐야하고 다시 찾아가서 캡쳐해야 한다는 불편사항이 있습니다.
물론 영상관람이 주 목적이고 움짤제작이 후자라면 위에 설명드린데로 시간만 적어 놓거나 장면을 기억해서 그 구간을 캡쳐하는 것도 좋은 방법입니다.
일단 캡쳐가 저장되는 폴더에 하위로 폴더를 여러개 만들어서 숫자를 매깁니다.
저는 이런식으로 보통 20개 정도의 폴더를 캡쳐가 저장되는 폴더에 하위로 만들고 원하는 부분을 바로 캡쳐해서 각 폴더에 순서대로 넣습니다. 이렇게 하면 동영상이 재생되는 순서대로 캡쳐가 저장되며 섞일 일도 없고 많은 양의 움짤을 한 영상에서 만들때 효과적인 방법입니다.
나중에 보면 이 부분이 좋아 캡쳐했는데 별로인 구간도 생겨 바로바로 지워버릴 수 있어서 좋습니다.
※폴더 빨리 생성하는 방법 - 해당 폴더로 이동해 우클릭하고 W, F키를 순서대로 누르고 다시 바닥에 우클릭해서 W, F.. 이렇게 반복하면 숫자순으로 폴더를 빠르게 생성할 수 있습니다.
3. 하이라이트, 꼭 필요한 부분만 캡쳐하기
예전에 제가 움짤을 제작하는 방식은 만약에 태연이 스타골든벨에 출연한다면 태연이 풀샷으로 나오는 부분을 단 1프레임도 빼지 않고 모두 캡쳐해서 움짤로 제작했습니다. 지금 생각해도 미친짓인데 요즘도 아주 가끔 이런 짓을 하지만 상당히 비효율 적입니다.
아주 마음에드는 순간, 정말 예쁘고 멋진 장면 한 두개를 만드는 것이 훨씬 남는 장사라는 것을 요즘 느끼고 있습니다.
여러분도 찾아보시는 건 어떨까요?^^
4. 움짤의 크기와 캡쳐수
보통 스토리가 있는 움짤은 작은 사이즈로 제작해서 300프레임까지 만들곤 하는데 가로폭을 300픽셀 이상으로 할 경우 옵티마이즈를 수정하지 않는 이상 용량이 안드로메다로 달려갑니다. 최적화를 해도 크기도 작고 좋은 화질을 얻을 수 없는 것이죠. 그래서 캡쳐할 때 그 수도 중요합니다. 보통 가로폭 350픽셀 움짤의 경우 150장 정도가 7~8메가 바이트의 결과물이 나옵니다. 날고기는 움짤도 9메가 이상이라면 상당히 부담되며 버벅이고 인터넷환경과도 잘 맞지 않습니다. 그래서 보통 5~8메가로 제작하는 것이 일반적입니다. 정말 원하는 장면이라면 9메가 안팎도 좋습니다. 추천하는 캡쳐 갯수는 80~150장 사이로 가로폭을 3~600픽셀까지 제작가능합니다. 이렇게 완성된 움짤은 5~7초 사이의 플레이타임을 가지게 됩니다. 물론 더 적은 캡쳐수로 좋은 결과물이 나온다면 그게 최고겠죠.
5. 스냅샷 활용하기
곰플레이어와 KM플레이어 모두 스냅샷 기능을 가지고 있습니다. 보통 토렝이 사이트 등지에서 아래와 같은 샷을 많이 봤을 겁니다.
가로 세로의 캡쳐수를 지정하면 자동으로 프로그램이 연산해서 전체 영상을 분할해 정해진 갯수만큼 스샷을 찍어 정렬하고 텍스트를 넣어 위와같이 자동으로 완성시킵니다. 예전 윈도우미디어플레이어만 있던 기능을 곰플과 KM플도 가능하게 바뀌었죠(오래전일)
이 기능이 왜 좋냐하면 바로 캡쳐되는 이미지에 시간이 체크가 됩니다.
한 번 봤던 영상이라면 이 섬네일 이미지만 보고도 원하는 구간을 쉽게 찾을 수 있는 것입니다. 단 캡쳐되는 갯수를 많이 늘려야겠지만요.
※곰플레이어에만 있는 아주 특별한 기능
동영상을 보지않고 전체 영상의 캡쳐를 빠르게 찍는 기능입니다. 스냅샷과 같은 기능이지만 이는 좀 다릅니다. 스냅샷은 위와 같이 섬네일(파일정보, 바둑판으로 배치, 시간 입력) 때문에 스샷을 따로 사용할 수 없지만 곰플의 스냅샷(갤러리)은 그 이미지들이 모두 하나씩 찍은 것과 같이 보존되기 때문에 아주 유용합니다.

곰플레이어의 스냅샷 메뉴로 들어가면 탭에 갤러리가 있습니다. 원하는 캡쳐수를 입력하면 전체 영상을 분할해 입력한 만큼의 또는 입력한 간격만큼의 캡쳐를 자동으로 빠르게 찍습니다. 처음 이 옵션을 봤을때 입이 떡벌어졌습니다. 저에게 정말 필요한 기능이었으니까요. 스냅샷이 섬네일이 아닌 그냥 캡쳐로 저장됐으면 하는 바람이 현실이 된 것입니다. 리뷰를 작성할 때 상당히 유용합니다. 직접 구간마다 찾아다니며 찍는 것보다 많은 양의 캡쳐를 이렇게 찍고 필요없는 부분을 지우는 것이 100배 효율적입니다. 캡쳐를 주로 하는 사람이라면 추천하는 기능입니다.
6. 곰플레이어 캡쳐간격
캡쳐 간격은 예전 곰플레이어와 KM플레이어의 캡쳐방법을 설명하면서 아주 장황(?)하게 썼던 기억이 납니다.
자세한 사항은 링크 참조 >http://girlgif.tistory.com/196
흔히 묻는 것이 곰플레이어의 연속저장간격과 연속저장 정지입니다.
곰플의 연속 저장 간격이 소숫점을 쓸 수 없는 것에 대해 많은 분들에게 질문 받았는데 위에 링크에도 가보면 알겠지만 작은 삼각형을 눌러야 합니다. 아래 보이시나요? 저장 간격을 0으로 맞추고 붉게 표시해놓은 ▲모양의 아이콘을 누르면 0.01로 소수점부터 올라갑니다.
그리고 많은 사람들은 곰플레이어는 연속저장 중에 멈추는 기능이 없는 줄 압니다.
연속 캡쳐 중에 현재화면저장 버튼 한 번 눌러주면 연속화면저장이 멈춥니다. 위 링크의 캡쳐방법에도 자세히 써놨지만 정지기능 있습니다!
그외..
예전 팟플레이어에 대해서 안좋게 썼었는데 새롭게 바뀐 팟플레이어의 캡쳐기능과 화질은 나름 만족할만한 수준으로 추천해 드리고 싶습니다. 그리고 초코플레이어의 캡쳐화질은 현재 나온 어떤 프로그램들 보다 우위였으나 캡쳐 기능 업데이트는 온데간데 없고 직접 움짤까지 제작하며 건의했음에도 콧방귀도 안뀌는 그님들 때문에 가슴이 무너져내렸다는..
더 생각나는 노하우/팁을 이어서 적도록 하겠습니다.




